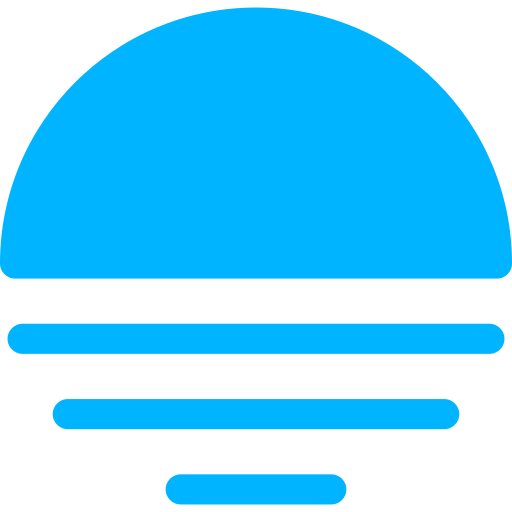Updating
The following information is just for your convienance. We encourage you to make your own research on how to update running applications.
Docker Compose
The following is a step by step process when running TradeNote with Docker Compose.
- Pull the latest Docker image: You can do this by running docker compose pull < service-name > in your terminal. This command will pull the latest image for the specified service from the Docker registry.
- Stop the running service: You can stop the running service with the command docker compose stop < service-name >. This will stop the service without removing it.
- Remove the existing container: You can remove the existing container with the command docker compose rm < service-name >. This will remove the stopped container.
- Start the service with the updated image: You can start the service with the updated image with the command docker compose up -d < service-name >. The -d flag runs the container in detached mode, which means it will run in the background.
- Verify the update: You can verify that the update was successful by checking the logs of the container with the command docker compose logs < service-name > or by checking the running service's behavior.
Remember to replace < service-name> with the name of your service as defined in your docker compose.yml file.
This is a general process and may vary depending on the specifics of your application and your Docker Compose setup. Always make sure to test your changes in a safe environment before deploying them to production.
Docker
The following is a step by step process when running TradeNote with Docker.
- Pull the latest Docker image: You can do this by running docker pull < image-name >:< tag > in your terminal. This command will pull the latest version of the specified image from Docker Hub.
- Stop the running container: You can stop the running container with the command docker stop < container-id >. Replace < container-id > with the ID of the running container.
- Remove the existing container: You can remove the existing container with the command docker rm < container-id >. Replace < container-id > with the ID of the stopped container.
- Start a new container with the updated image: You can start a new container with the updated image with the command docker run < image-name >:< tag >. Replace < image-name > and < tag > with the name and tag of the updated image.
- Verify the update: You can verify that the update was successful by checking the logs of the container with the command docker logs < container-id > or by checking the running container's behavior.
Remember to replace < image-name >, < tag >, and < container-id > with the appropriate values for your application and Docker setup.
This is a general process and may vary depending on the specifics of your application and your Docker setup. Always make sure to test your changes in a safe environment before deploying them to production.